Overview of the plugin
Auto-generate custom WooCommerce order numbers using prefix, suffix, and order date. You can append predefined date formats as prefixes or suffixes.
The Sequential Order Number for WooCommerce plugin gives provision to create separate sequential order for free orders. For ease of management, you can have these orders separated from the major order sequence and create a sequence for free orders alone.
Auto-reset order numbers on a daily, monthly, or yearly basis to easily estimate the number of orders placed on a particular period.
You can generate odd or even-numbered order sequences with a custom increment counter.
Get started
- Firstly, install and activate the plugin, head on to WooCommerce > Settings from your WordPress dashboard.
- Open the Sequential order number Pro tab.
OR - Go to Settings page directly from plugin page after installation.

Settings
Following is the Sequential order number settings window. You can configure the settings as per your preference.
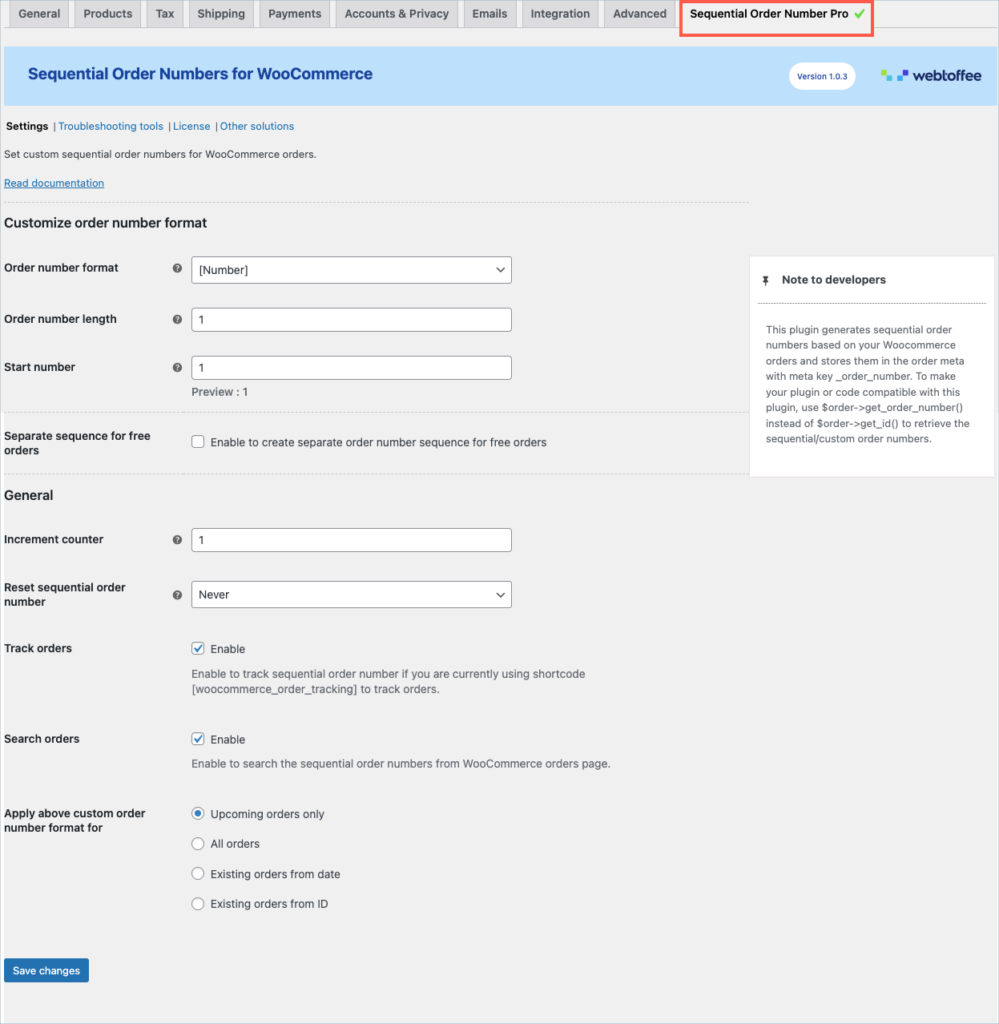
The sequential order number settings are categorized into three sections:
- Customize order number format
- Free order number format
- General settings
Customize order number format
- Order number format – Select an order number format with a combination of number, prefix, or date.
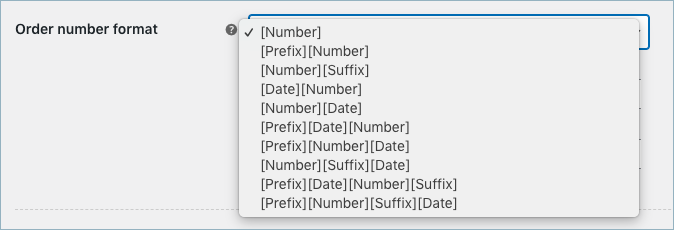
Choose an appropriate order number format from the drop-down. Based on your selection, the plugin will populate subsequent fields.
For instance, select the option [Prefix][Date][Number][Suffix] to populate the following fields.
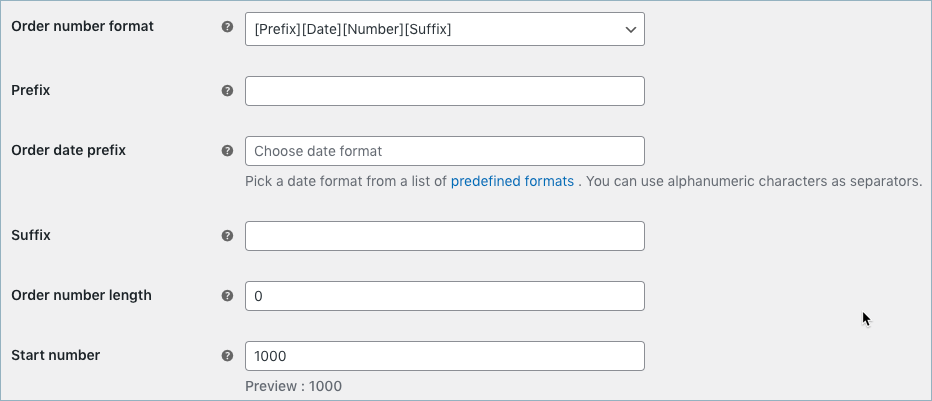
- Prefix – The prefix will appear at the beginning of the order number. For eg, if you enter ‘wt-‘ as the prefix then your order number will begin with wt-.
- Order date prefix – The order date will appear after the prefix. Pick any of the date formats from the list of pre-defined formats as given below:
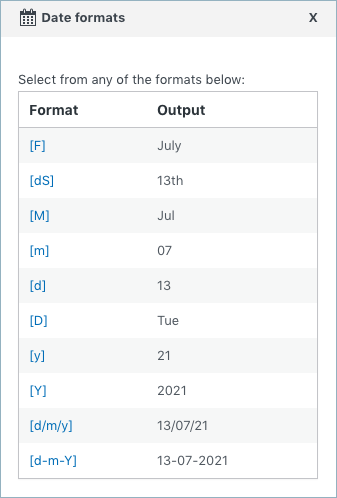
-
- Suffix – The suffix will appear at the end of the order number. For eg, if you enter ‘-wt’ as the prefix then your order number will end with -wt.
-
- Order number length – Maintains a fixed length for order number padded with ‘0’ excluding prefix or suffix. For example, entering order number length as 7 with order number 123 and prefix ‘wt’ will generate a sequential order number as wt0000123.
-
- Start Number – Here you can add a custom starting number for your store’s order number.
-
- Preview custom order number – Preview your custom order number with the newly input prefixes/suffixes and date formats to know how it will appear for WooCommerce orders.
Custom sequence for free orders
Enable to set separate sequence for free orders.
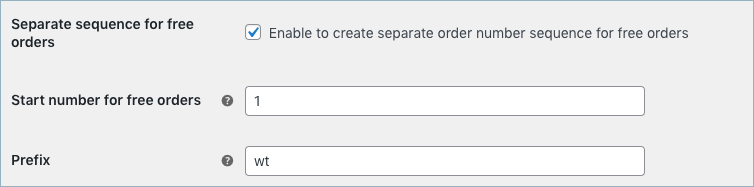
Free orders are orders having zero sub-total. Such orders can be generated when you offer coupons or discounts. For ease of management, you can have these orders separated from the major order sequence and create a sequence for free orders alone.
For example, you can set the prefix ‘free’ for all free orders of your store.
General Settings
Following are some of the common settings:
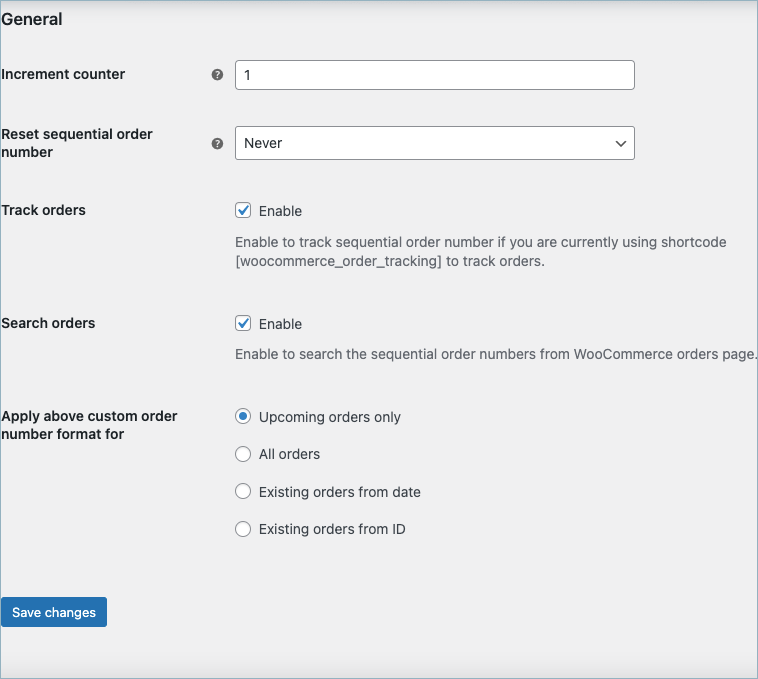
-
- Increment counter – The order number sequence will be incremented by this value. For eg, if 2 is given, the order sequence will be 2, 4, 6, etc.
-
- Reset sequential order number – Resets order number sequence based on the selected interval. If monthly is chosen, the order sequence will start a new sequence at the beginning of each month. For example, if you set auto-reset every month, you will have your order numbers in the sequence 1JAN2021, 2JAN2021, 3JAN2021, and so on in January, and the plugin automatically resets this, to begin with, 1FEB2021 the next month. This feature allows you to easily estimate the number of orders placed on a daily/monthly/yearly basis.
-
- Apply for all orders – Enabling this option will change starting number and/or prefix for all the existing and new orders in your store. If unchecked, it will only apply to the new orders.
-
- Track orders – Enable the track order option to track the sequential order number. Insert the below-given shortcode to track orders.
[woocommerce_order_tracking]WooCommerce offers this shortcode to link orders based on the order ID. You can add this shortcode as a post and use to track the orders.
Following is a screenshot of the order tracking page on a website created using the shortcode.
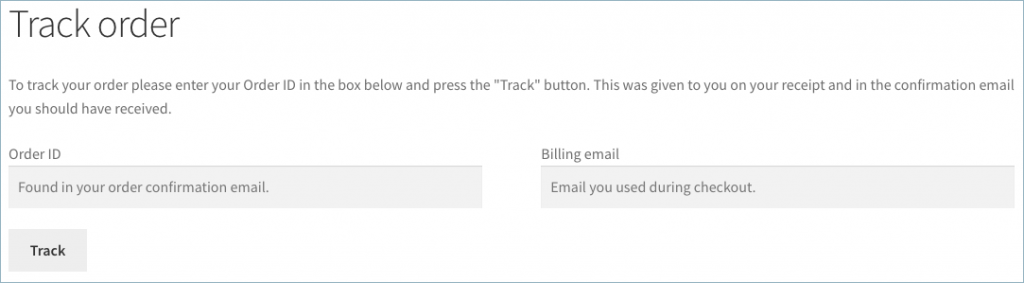
By entering the order ID and billing email corresponding to a specific order, you can view all the details regarding the order.
-
- Search orders – You need to enable this option for searching plugin-generated orders from the WooCommerce orders page. If you disable it you will not be able to search custom order numbers from the orders page.
Finally, click on the Save Settings button. As a result, the store’s order numbers will be updated.
Following is a screenshot of an order page containing sequential orders.
In the below screenshot, the values assigned for each field are as shown below:
-
- Starting number – 100
- Order number format – [Prefix][Date][Number]
- Prefix – WT
- Order date format – ‘[Y]-‘ Current year (2021) with a hyphen as separator
- Order number length – 6
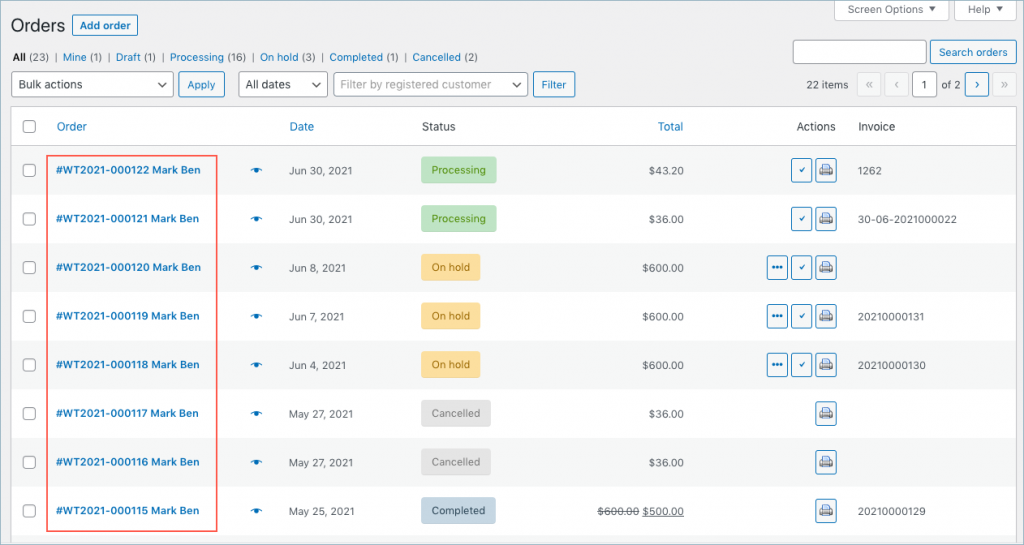
-
- Apply above custom order number format for – This option allows you to apply the custom order number format that you have set using the setting page on selected orders.
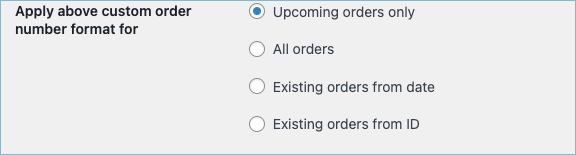
The options available are:
-
- Upcoming orders only – Selecting this option allows one to apply the custom order number format to orders that are created in the future. The orders that were created in the past are not affected.
-
- All orders – Selecting this option sets the custom order format to both past and future orders.
-
- Existing orders from date – Selecting this option allows one to set a custom order number format for all orders from the selected date onwards.
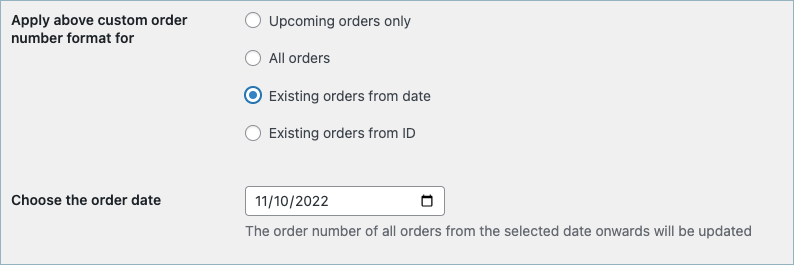
-
- Existing orders from ID – Selecting this option allows one to set a custom order number format for orders with the given order ID and above.
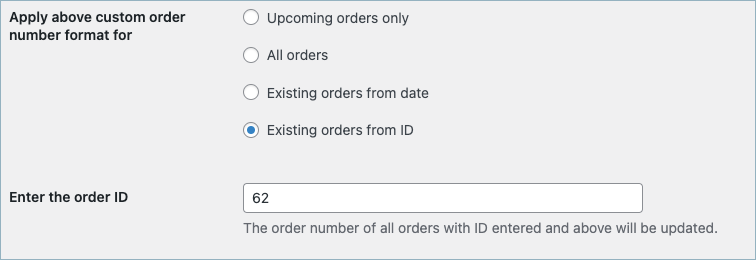
Troubleshooting Order Number
This page allows troubleshooting order numbers manually. By default, the order numbers are not sequential as the numbers depend on the post_ID. They may look sequential sometimes and sometimes they may not. This is because, WordPress uses the post_ID for several other things such as posts, pages, categories, comments and so on.
The store owners may sometimes need to update the order number manually based on their use case scenario. For example, there may be a need to process an order faster than the other existing orders. Other use cases are:
-
- Order number generated in the wrong order (caused due to code snippets used by the store owners).
-
- Duplication of order number.
In these cases, store owners need to reset and manually update order numbers. This can be availed with the help of troubleshooting tools.
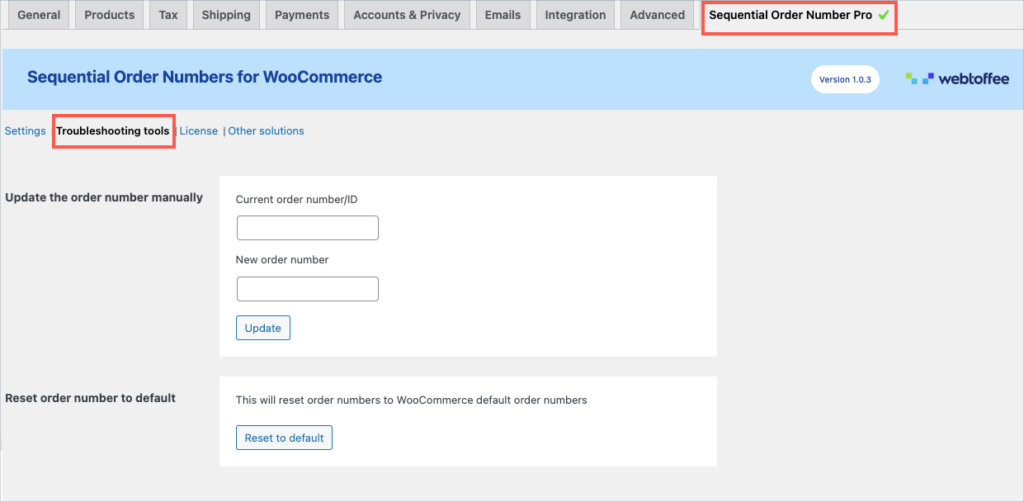
The options available are as follows:
-
- Update the order manually – This option is to change the current order number/ID with the newly input order number.
-
- Reset order number to default – This option resets the order number to default WooCommerce order numbers.
Conclusion
To sum up, if order management takes up a lot of your time, then the plugin will be helpful in making it easier for you. If you are dealing with lots of orders in your store on a daily basis, you can save time tracking orders quickly.
Pasquale
January 7, 2024
Hi, Can I use a different prefix for orders where there are products in a specific category?
Sanjai Valsan
January 12, 2024
Hi Pasquale,
Thank you for reaching out. Currently, the plugin does not offer the functionality to use a different prefix for orders involving products from a specific category.
Syed Shahid
October 21, 2023
how to activate plugin
Sanjai Valsan
October 27, 2023
Hi Syed Shahid,
Thanks for reaching out!
You can refer to this installation guide for installing and activating the plugin.
Paul
October 3, 2023
Hi, I am using an external system for processing my orders. I would like to pass my custom order numbers to this system. What is your replacement of PostID & order_number_meta?
In other plugins it is e.g.
Plugin store custom order ID in _sequential_order_number_id post meta.
Best regards,
Hema
October 17, 2023
Hello Paul,
Thanks for reaching out. To pass the sequential number use the following:
$order->get_order_number()Stipe
March 31, 2022
Hi, I have a plugin that creates QR code after order is finished so that it can be easily paid for BACS payment method. The plugin is getting data from original order_id, even though I have installed your plugin and added prefix which is applied to new orders and it is working perfectly well on all other woocommerce functions (emails, order list etc)
Is there a shortcode or a tag with whom I can modify this plugin to get data from custom made order_id, created by your plugin? Thanks
Mike
April 19, 2022
Hi Stipe,
If you like to make any of your other plugins (invoice/payment/shipment) compatible with the Sequential Order Numbers for WooCommerce, please make the below tweak.
Instead of referencing $order->id or $order->get_id() when fetching order data, use $order->get_order_number()
Also, it will be nice if you could share the QR code generator plugin name that you use. This will be helpful for us to add inbuilt compatibility in our future updates.
Chandresh
January 14, 2022
I want set auto order as state prefix and than order number is this possible.
Mike
January 16, 2022
Hi Chandresh,
Thanks for reaching out. Presently our plugin does not offer any option for dynamic addition of state-based prefix with the order number. Thanks for understanding.